Assign a Room
- Go to https://25live.collegenet.com/pro/uark.
- Click the Sign In link. If prompted, enter your UARK email address and password.
- Click the Go to Search link. Or, click on the More link
 for a drop-down menu and click on Search.
for a drop-down menu and click on Search. - Select Events from the Search screen.
Note: If you know the specific class you are searching for, enter the class in the Enter Event Search box.
Example: Enter the class subject, catalog number, UACLass number and Term if you are searching for a specific class; CDIS 5133 002 7835 1196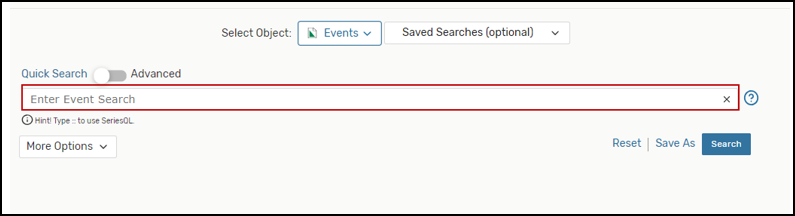
- If the UAClass number is unknown, enter the known information and click Search. Narrow your search by clicking More Options and selecting a cabinet and organization. A list of classes is generated.
- Click on the class to select. The event opens in Details view.
- Click on Edit Event to open.
- Click on Event Locations in the summary box.
- If you know the room that is to be assigned, click on the Search by Location Name
box and enter the room number. There should be no space between the building code
and the room number. Note: Verify that the Show only my authorized locations that have no time conflicts and the Enforce head count boxes are selected.
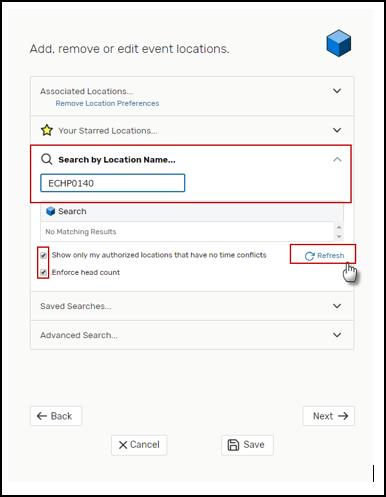
- Click Refresh.
- If the room is available for the class, a green checkmark will display.
- Click on the room to select it. The room should display on the right side of the screen.
- Click the Save icon at the bottom of the screen or at the top right side to save the room assignment.
- When the Save is complete, a new dialog box appears. Click Send vCal Counter/Reply to move the room assignment from 25Live Pro to UAConnect.
- Click OK to continue.
- A new message appears at the top of the screen confirming that the event has been
saved. Click the Close icon to close the event.
