Remove/Cancel a Single Occurrence for Event with Multiple Meetings
- Go to https://25live.collegenet.com/pro/uark.
- Click the Sign In link and enter your email address and password.
- Click the Go to Search link.
- Select Events in the Select Object box.
- Enter the event title in the search box and click Search.
- Click the Name link for the class, expanding the event.
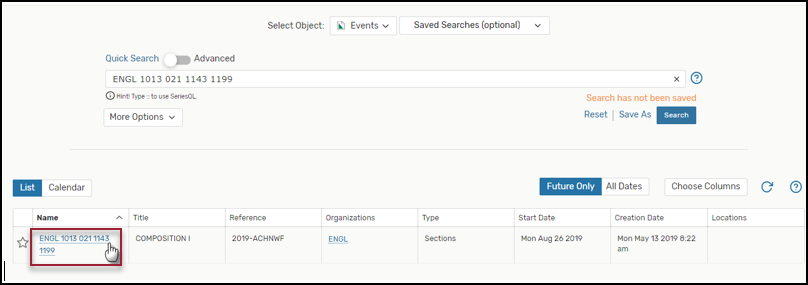
- Click the Edit Event link.
Note: The event opens in the Details view. Other options are listed across the screen. Access to these options are based on a user's security. - Click the View All Occurrences button.
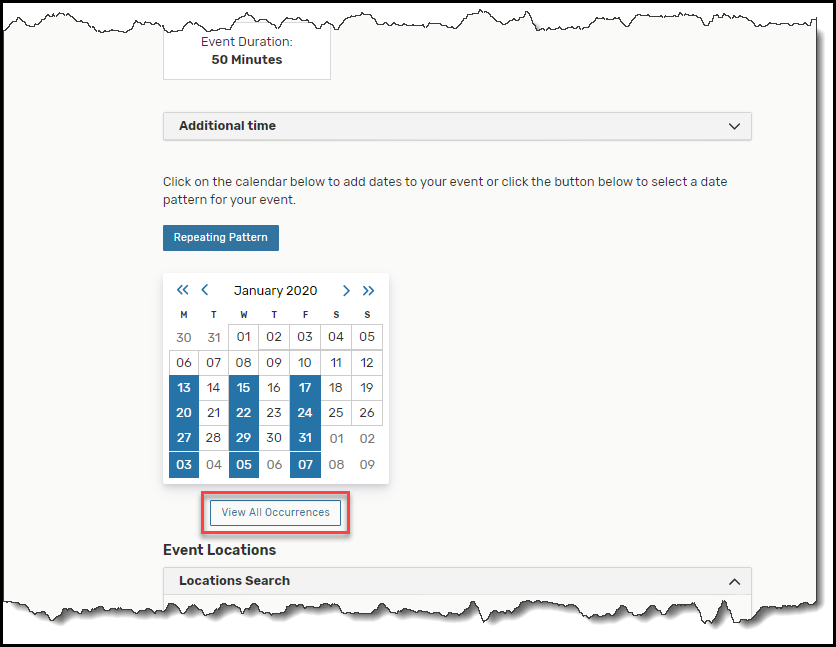
- Click the drop-down arrow in the State box and change the Status to Cancelled.
NOTE: If the room has not been assigned you may cancel a single occurrence by clicking the Remove link.
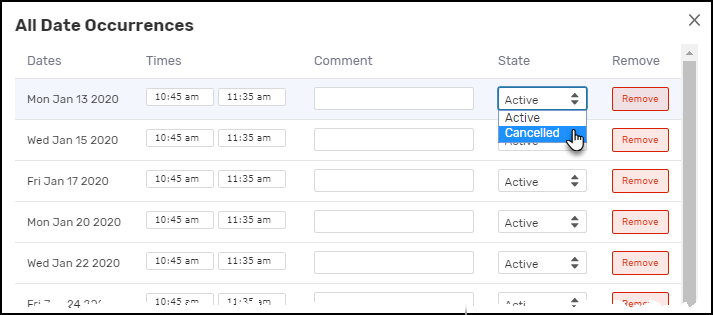
- Click Close at the bottom of the screen.
- Click Save.
- To verify the cancellation, select the Occurrences link. The cancelled occurrence will show in the expanded view. An occurrence that
has been removed will no longer show in the list.
Cancel a Single Occurrence for Event with Multiple Meetings (pdf)