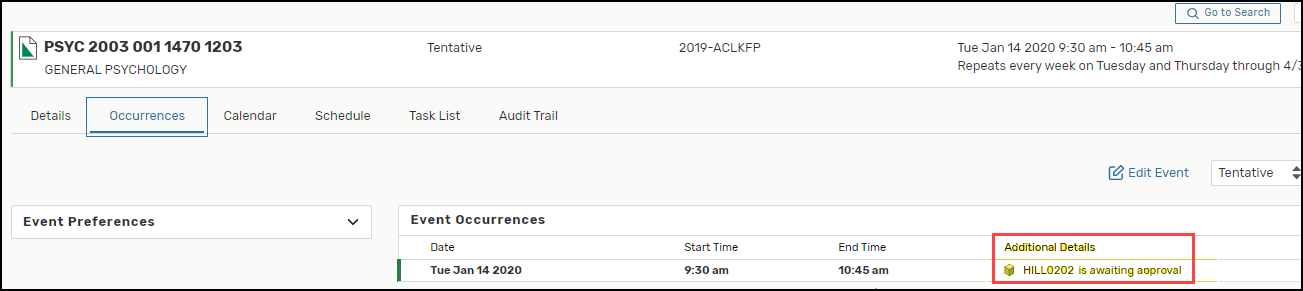Request a Room
- Go to https://25live.collegenet.com/pro/uark.
- Click the Sign In link and enter your UARK email address and password.
- Click the Go to Search button.
- Select Events from the search screen.
Note: If you know the specific class you are searching for, enter the class in the Enter Event Search box.
Example: Enter the class subject, catalog number, UAClass number and Term if you are searching for a specific class: PSYC 2003 001 2264 1203
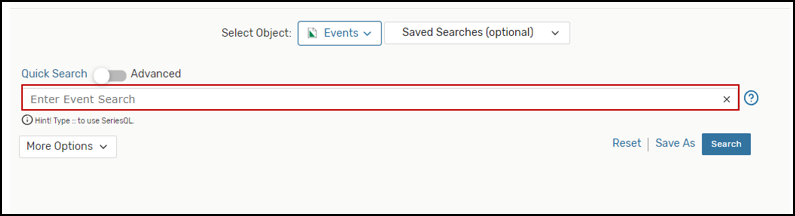
- If the UAClass number is unknown, enter the known information and click Search. Narrow your search by clicking More Options and selecting a cabinet and organization. A list of classes is generated.
- Click on the class to select. The event opens in Details view.
- Click on Edit Event to expand.
- Click on Event Locations in the left-hand navigation.
- Click Reset to clear any previous searches. Ensure the Hide Locations with Conflicts and Enforce Headcount boxes are checked.
Note: If you know the room that is to be requested, click on the Search Location box and enter the room number. There should be no space between the building code and the room number.
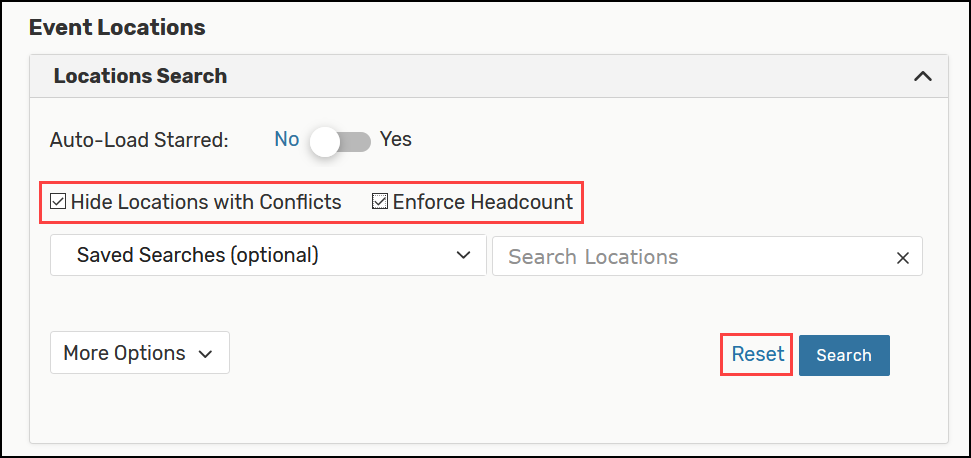
- Click Search. A list of rooms meeting the criteria will display.
- Click the Request button to select the room. If the room is available for the class, a message will
display that it has been added below.
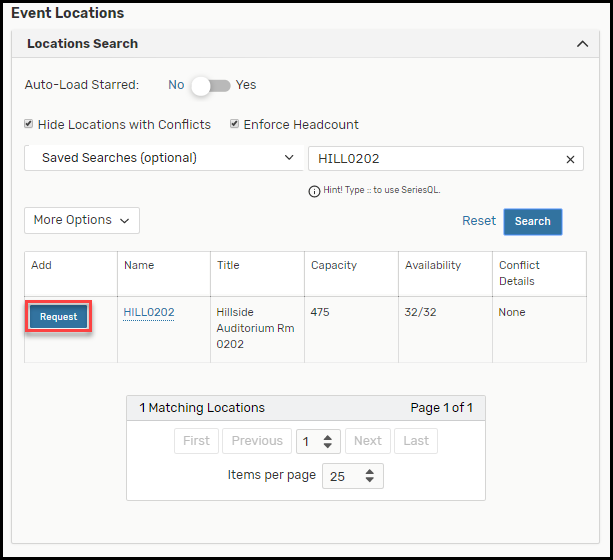
- Click Save. The Save button will change to Saving and may take several seconds to complete. The user can choose where 25Live will revert once the event is saved. Go to Event Details is the default setting.
- To confirm the requested space is now in workflow for approval, click the Occurrences link from the Details page.
- The Occurrences view displays HILL0202 is awaiting approval.