Search for a Location
- Go to https://25live.collegenet.com/pro/uark.
- Click the Sign In link and enter your UARK email address and password.
- Click the Go to Search button.
- Select Locations in the Select Object drop-down menu.
- Enter the facility or facility ID in the Enter Locations Search and click Search.
Note: For a more specific search, click More Options to search by Categories, Features, Layouts or room size. - Click the Features link.
- Select the features needed for the facility search for the specific classroom(s).
Features with an X are no longer active. Selecting an inactive feature will generate
a list that may no longer be valid.
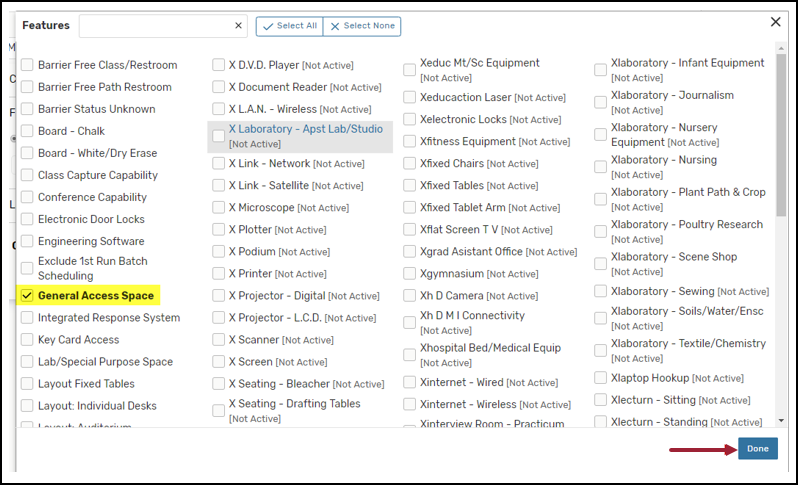
- Click Done when all selections have been marked.
- Enter the lowest and highest number of seats in the Capacity area to search for a location with a specific seating capacity. Click Search.
- Click the room name in the Name column to view the classroom specific detail.
- Click the Details tab to view events scheduled in the room.
- The List tab will have a list of events scheduled in the room.
- The Availability (Daily) and Availability (Weekly) will show events scheduled in a room and the times the room is available for scheduling.
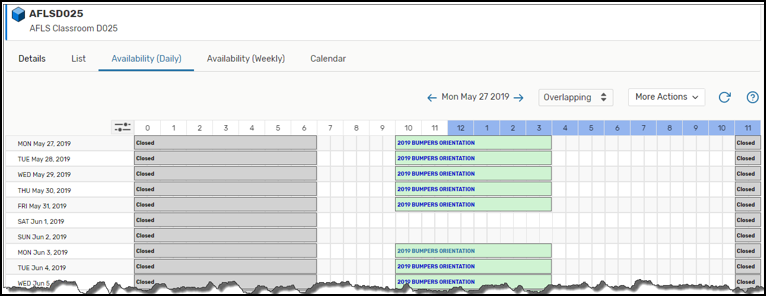
- The Calendar tab shows events scheduled in a room for a specific time period.
- Click the Dates link to select a specific time period.
Note: It is not recommended to search by Calendar view for academic classes. The search will generate multiple events in the calendar box and may take an extended amount of time. - To close the Details/List/Availability/Calendar view of the room, click the Go to Search button at the top of the page.
- If the search contains rooms you need, save the search by clicking Save As.
- Enter a name for the search. If you plan to use this search for creating and running
a report, verify Yes is selected for Add to starred search.
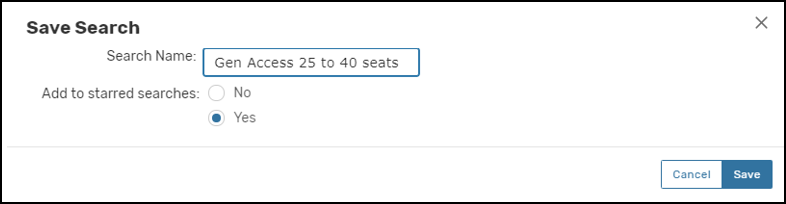
- Click Save Search.
- The search should now show in your Starred Location Searches. To verify, click on the 25Live Pro link at the top of the screen.
- In the Desktop view, click the drop-down arrow in Your Starred Location Searches box.