Roster - Class and Photo
Class Roster Overview
Class Rosters are accessible through the roster link on the Faculty Homepage. Class Rosters provide the option of accessing the photos of your entire class in one file.
To view a class roster, click the class roster link for any class displayed on your teaching schedule.
- Class Detail: Click the course number link to view details of this class.
- Change Class: Click to select a different class roster.
- Include Photos: Select Include photos in list to view the photo within the roster.
- Attendance Status: Click the arrow to select the attendance status of each student.
- Student Photos: Select Link to Photos to include photo icon. Click the icon to view the photo.
-
Last Date Attended: Insert the date from the calendar icon.
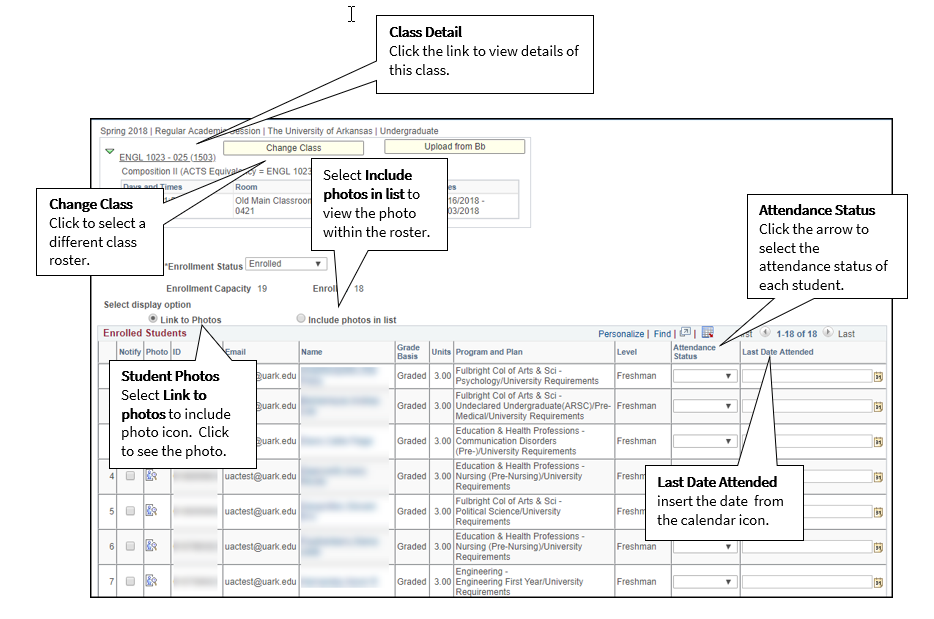
View Your Class Photo Roster
- From the Faculty Homepage, click the Class Roster link of the class you wish to view. The roster will open and display the Link to Photos radio button above the Enrolled Students section. Click the Include Photos in List radio button to access the photo roster.
- Click the active Photo Roster button at the bottom of the screen.
- A new browser window or tab opens and displays the photo roster in a printable PDF format with a set format of columns and rows (6x3). This roster displays class information, including student names, IDs and student photos.
Print Your Class Roster
- Click the Class Roster link of the class you wish to view.
- Scroll to the bottom of the roster screen and click the Printer Friendly link.
- The printer-friendly roster opens. Print your roster using your browser's print function.