Addresses
Add an Address
Navigate to Campus Community, Personal Information, Biographical, Address/Phones, Addresses.
- Enter the student ID in the ID field and click Search. Active addresses are indicated with an asterisk in the address type field.
- Click the Edit Address link in the Add Address section.
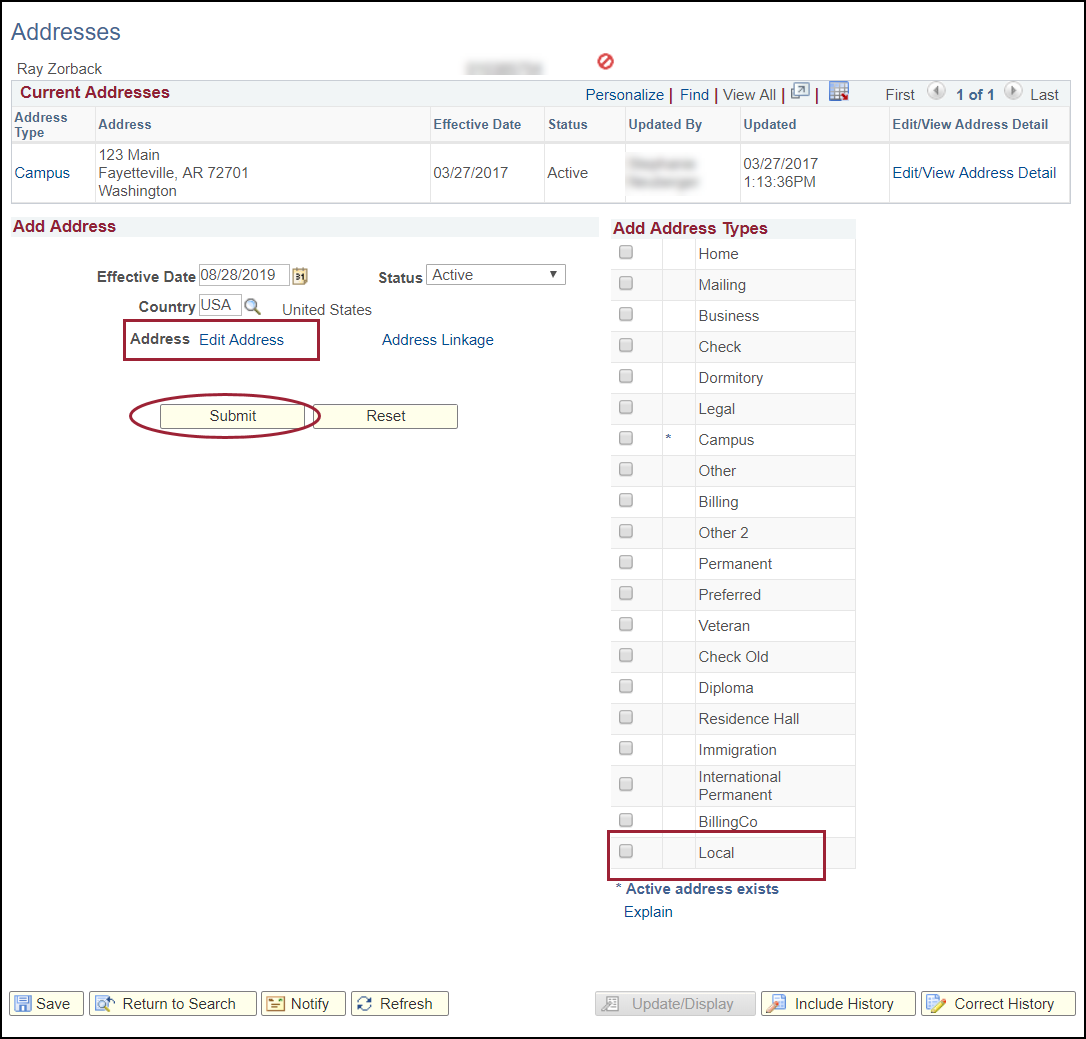
- The current date will default into the Effective Date field and the status will default to Active.
- Enter address information in the appropriate fields.
Note: An address verification box will appear if the address is not recognized. You can override the verification by selecting the Override Address Verification box. Verify you have entered the address correctly before selecting the override box. - Click OK.
- The address is displayed in the Add Address section. Check the box for the appropriate
address type.
Note: Most departments should only use Local and Permanent address types. - Verify information is correct and click Submit.
Inactivate an Address
- Click the Edit/View Address Detail link for the address to be inactivated.
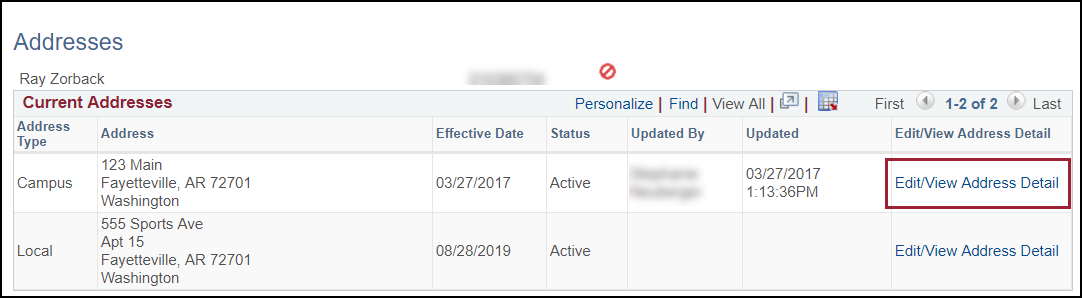
- Click the plus (+) button to add a new row.
- Click the drop-down arrow and select Inactive with today's date as the effective date.
- Click OK.
Update an Address
- Click the Edit/View Address Detail link for the address to be updated.
- Change the Effective Date and click the Update Address link.
- Enter the new address information in the appropriate fields.
- Click OK and click Save.