Assign Rooms for Multiple Meeting Patterns
- Go to https://nextcatalog.uark.edu/wen and log in.
- Double-click the desired term from the dashboard.
- Locate the department code from the ID or Name column. The list can be sorted by clicking the arrows by the column name. Sort can be ascending or descending order.
- Double-click the Department ID to open the course selection.
- Double-click the course name to open the class section.
- Double-click the specific class.
- Click Meeting Pattern under Schedule.
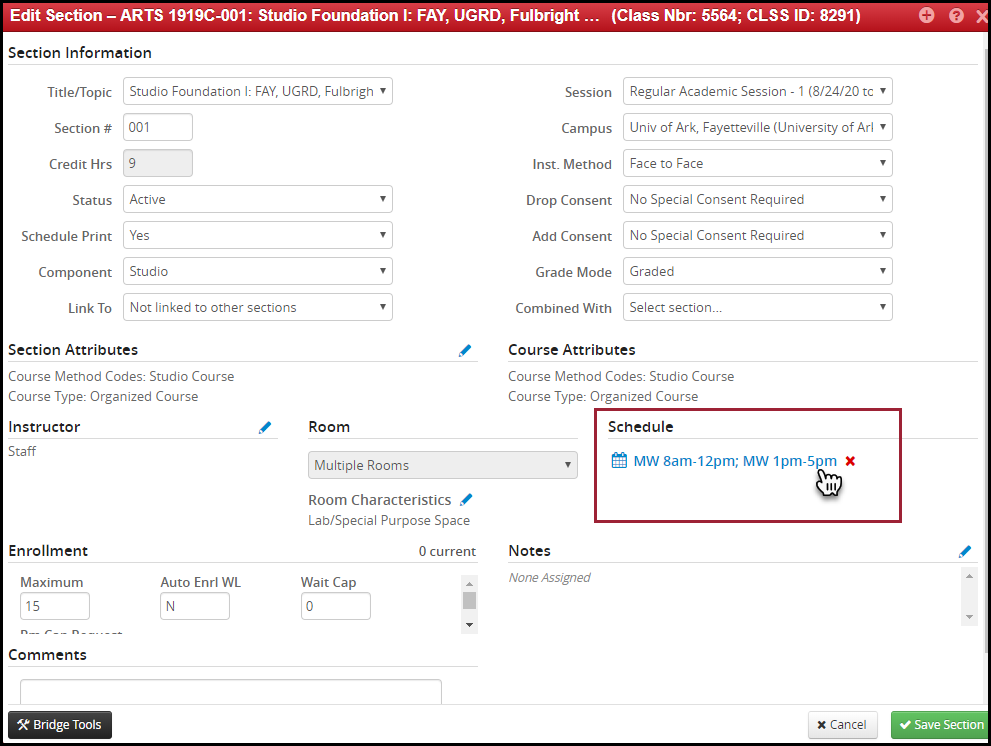
- The Snapper Window will open. Click Meetings. Multiple meeting patterns will display in a list.
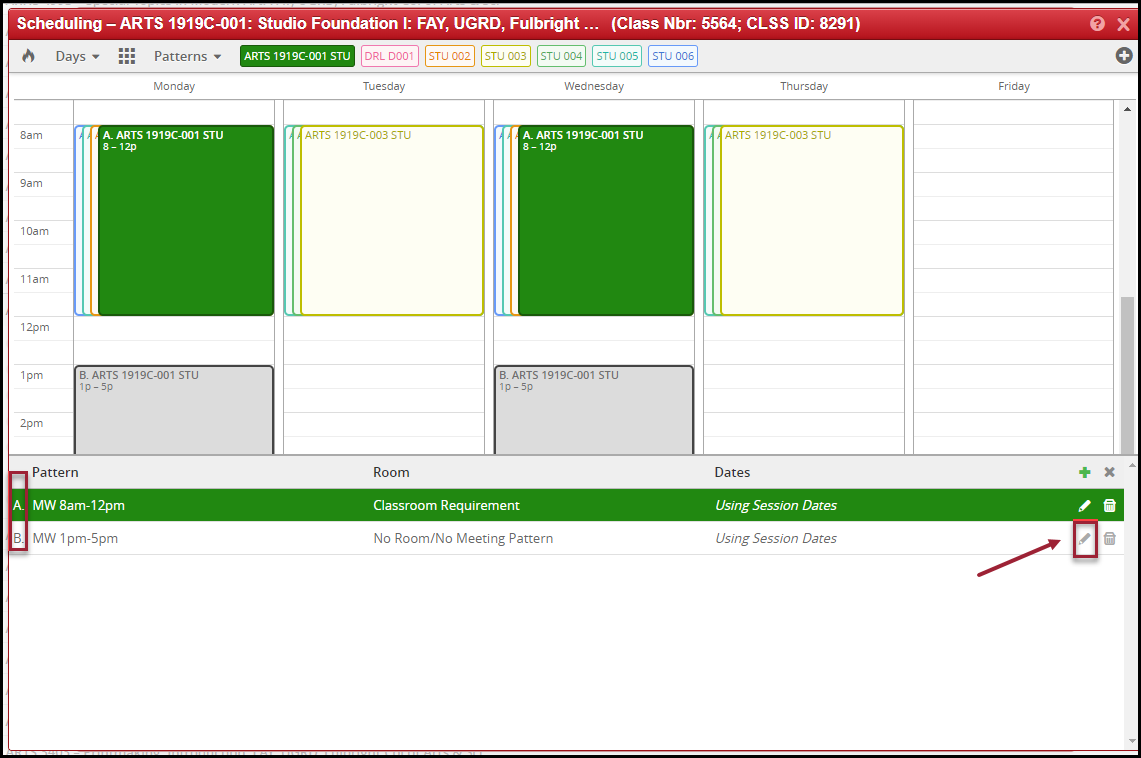
- Click the pencil icon beside the meeting pattern for which you are assigning a room.
- Click the down arrow in the Room field to expand the selections.
- Click the room that will be assigned from the drop-down menu.
- Click Accept.
- Close the Snapper Window by clicking the X in the upper right corner.
- Click Save Section.
- To verify the room assignment is saved, click Schedule.
- Click Meetings. The room assignment will display in the Room column for the meeting pattern selected.