Post Enrollment Requirement Check (PERC)
The Post Enrollment Requirement Checking (PERC) functionality is used to identify students who are lacking or no longer meet requisite requirements for classes in which they are enrolled. The process requires two steps: running the post enrollment requirement check and generating the report of students who are not requisite compliant.
This process can be run multiple times, but it is advisable to run it for the final time when grades and academic standings have been processed
for the term(s) immediately preceding the term for which it is run.
Running Post Enrollment Requirement
- In UAConnect, click the NavBar icon on the banner.
- Click the Navigator icon to open the menu files.
- Navigate to Curriculum Management, Enrollment Requirements, Post Enrollment Req Checking, Run Post Enrollment Req.
- Click Add a New Value to create a new run control if needed. If a run control has already been created, enter the run control in the Run Control ID field.
- Enter the parameters to run the process.
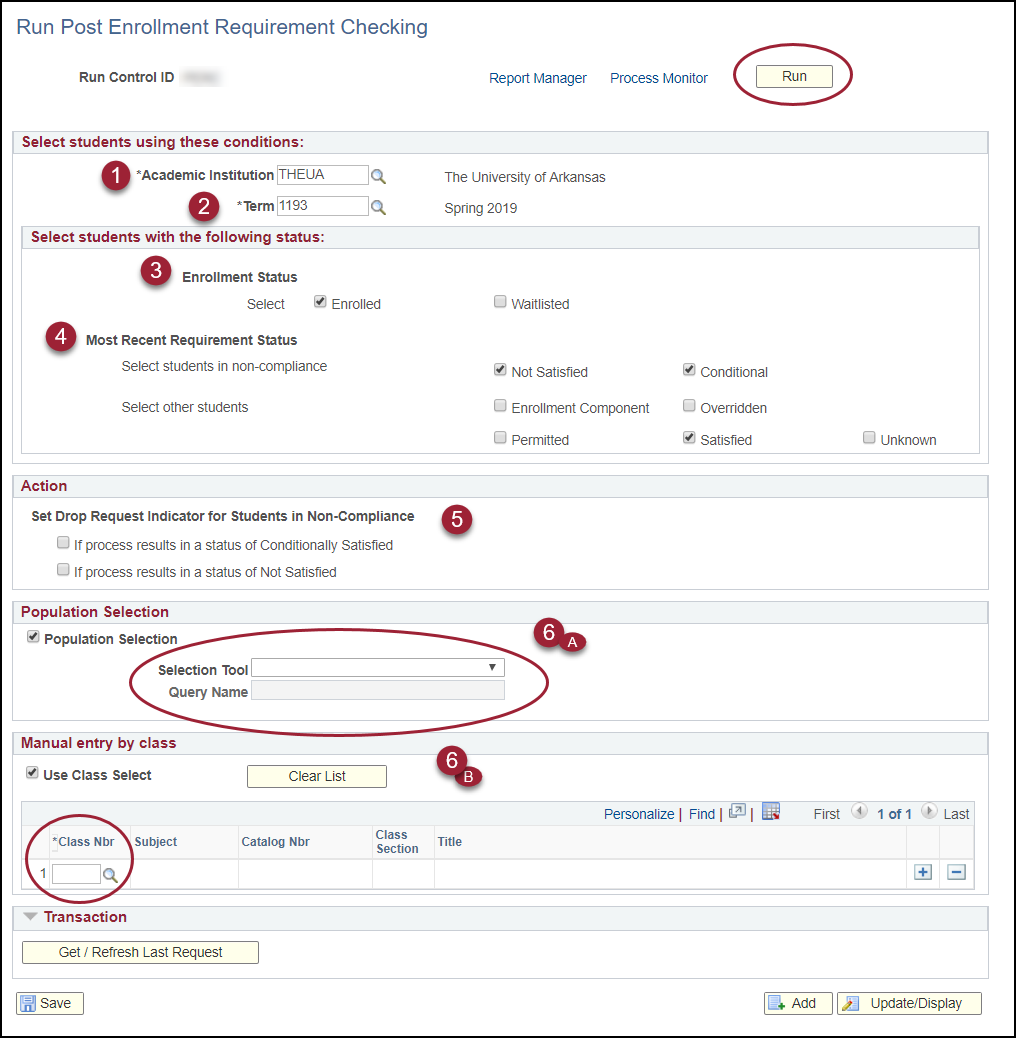
- Enter THEUA for Academic Institution. Term will generally be the upcoming term, but it is possible that it is needed for both summer and fall terms at the end of the spring term.
- Select the Enrollment Status(es) to be included.
- Select Most Recent Requirements Statuses of Not Satisfied and Conditional. To view all statuses, select all options or select only the status applicable for your search. Include Satisfied status as majors and GPA my have changed.
- Select the Action if applicable. Do not set a Drop Request Indicator if you intend to run the process multiple times per term. Once a drop request indicator is set for a student, the process will not re-evaluate that student in subsequent runs.
- Choose Population Selection or Manual Entry by Class to define what classes are to be evaluated. Population Selection requires
PS Query access to pull a subset of classes. Click the Look Up button and select the appropriate query from the available options:
- SSR_REQS_ACAD_ORG - pulls by department
- SSR_REQA_SUBJECT or SUBJECT_CATNBR - pulls by individual subject or individual course
- To keep output serviceable do not use the following PS queries:
- SSR_REQS_ACAD_GROUP
- SSR_REQS_CAMPUS
- SSR_REQA_CAREER
- Click the Edit Prompts link in the Population Selection area. Click the OK button to save prompt information.
- Click the Preview Selection Results link in the Population Selection area. This returns class section information only and is not student specific data.
- If the displayed information is correct, click the Return button and click Save.
- Click the Run button at the top of the screen.
- Verify SRRQPERC is selected in the Process List and click OK.
- Click the Process Monitor link. Once the process completes, it should display a Run Status of Success and a Distribution Status of Posted.
- Click the Go back to Post Enroll Requirement link.
- Click the Get/Refresh Last Request button. Verify there are no transactions in error.
Printing Enrollment Requirement Roster
Navigate to Curriculum Management, Enrollment Requirements, Post Enrollment Req Checking, Print Enrollment Req Roster.
- Click Add a New Value to create a new run control if needed. If a run control has already been created, enter the run control in the Run Control ID field.
- Enter the parameters to run the process (same options as listed above):
- Enter THEUA for Academic Institution. Term should match the term(s) you ran for the Post Enrollment Requirement Checking process.
- Select Display Options for the report output, from Summary, Detail or Combined View.
- Select a Sort Option.
- Select Enrollment Status(es).
- Select Not Satisfied and Conditional as the most recent requirement statuses.
- Select other students to see who was overridden into a class.
- Choose Population Selection or Manual Entry by Class to define what classes are to
be evaluated. Population Selection requires PS Query access to pull a subset of classes.
Click the Look Up button, and select the appropriate query from the available options:
- SSR_REQS_ACAD_ORG - pulls by department
- SSR_REQS_SUBJECT or SUBJECT_CATNBR - pulls by individual subject or individual course.
- To keep output serviceable, do not use the following PS queries:
- SSR_REQS_ACAD_GROUP
- SSR_REQS_CAMPUS
- SSR_REQS_CAREER
- Click the Edit Prompts link, and edit prompts as necessary. Click the Preview Results link when done.
Note: This returns class section information only, not student specific data.
- Click the Return button at the top of the page.
- Click Save.
- Click Run at the top of the page.
- Click the Distribution link.
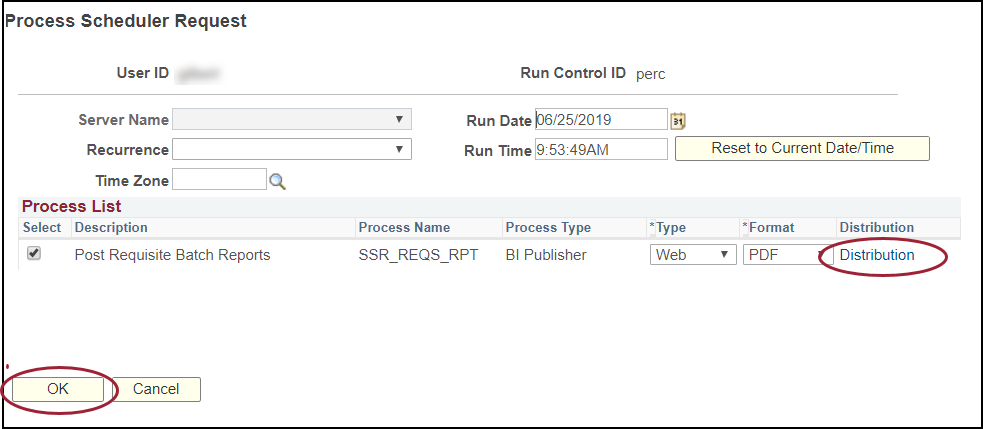
- Select User from the drop-down menu. Add your user ID in the Distribution ID field and click OK.
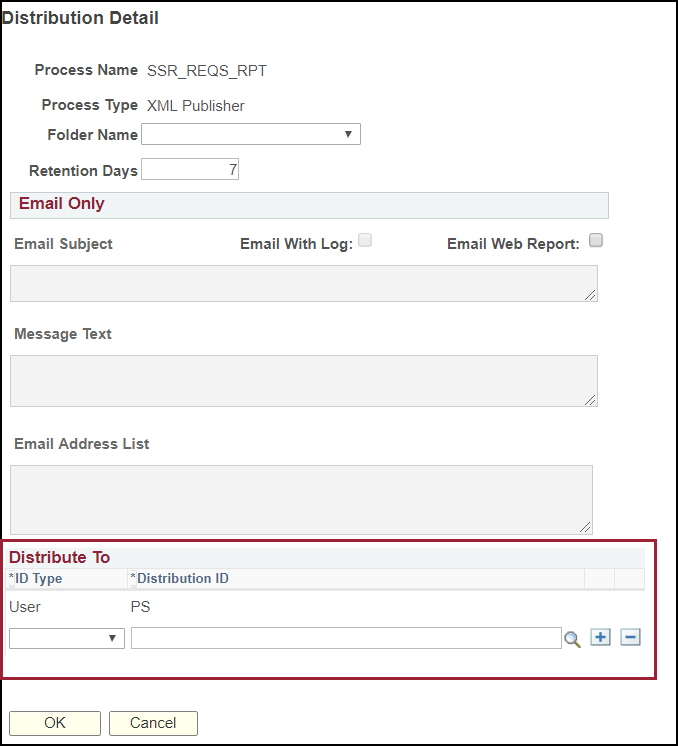
- Click OK to run the report.
- Check the Process Monitor link. When the process displays a Run Status of Success and a Distribution Status of Posted, click the Go Back to Print Enrollment Req Roster link.
- Click the Report Manager link at the top of the page.
- Click the Administration tab to download the report.
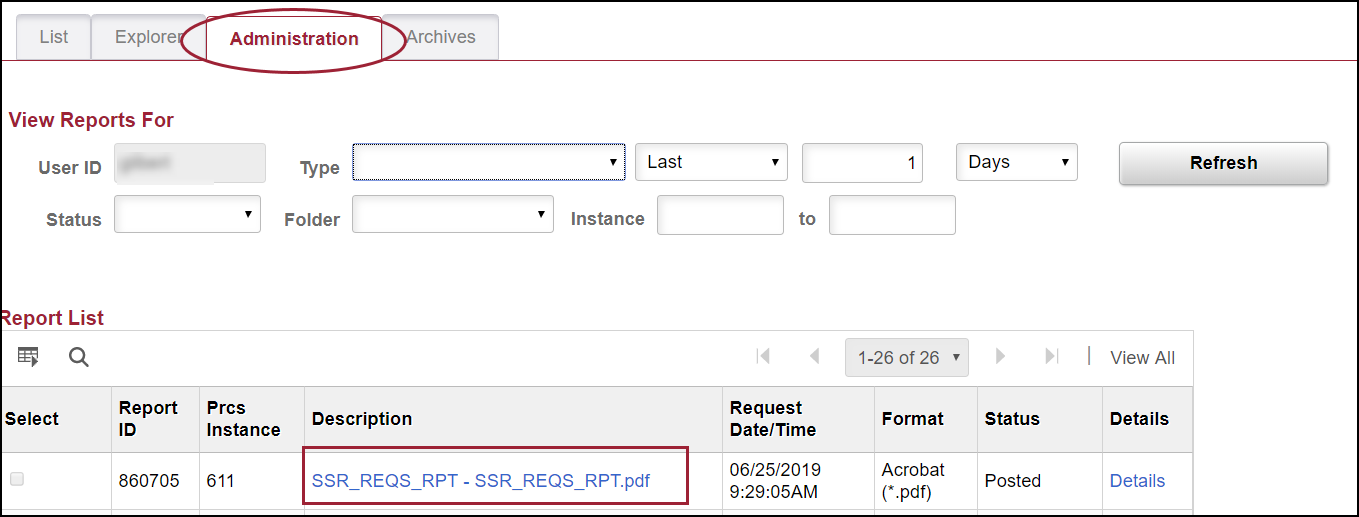
- Click the SSR_REQS_RPT-SSR_REQS_REPT.pdf link.