Quick Enroll
Use Quick Enroll a Student to process overrides and other administrative adjustments to a student's schedule. The ability to process overrides depends on the user's level of security. Not all users will have the ability to process all of the overrides mentioned. If your security level is not sufficient, contact your supervisor to submit a Security Request form.
Navigate to Records and Enrollment, Enroll Students, Quick Enroll a Student.
- Complete the fields on the Add a New Value tab.
- Input the student's ID number.
- Input the Academic Career: UGRD, GRAD, LAW, AGLW
- The Academic Institution should default to THEUA.
- Type the Term in the field or click the magnifying glass icon to look up the term code.
- Click Add. Click Find an Existing Value to review previous transactions. Transactions done through Block Enrollment and Enrollment components will not display in Quick Enroll in the Find an Existing Value search results.
Class Enrollment
If a negative service indicator is assigned to a student's record, UAConnect displays
the negative service indicator icon at the top of the page. Click the icon to view
the details of a specific service indicator.
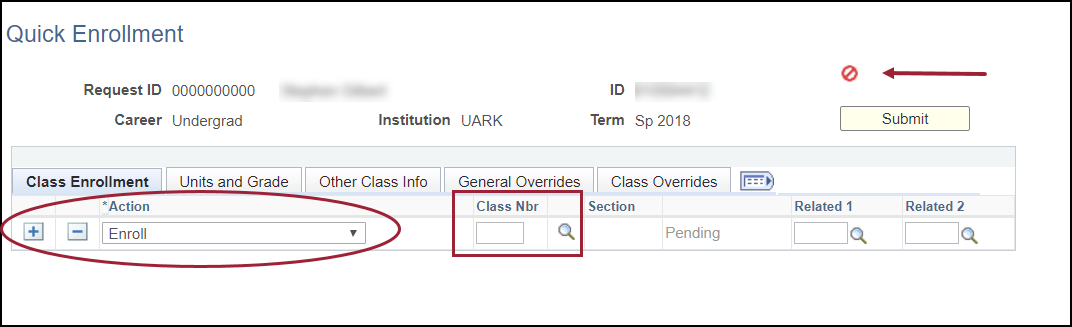
- Select the desired Action from the drop-down menu.
Note: Quick Enrollment does not allow the dropping of a student from all classes. That process must be done through the Term/Session Withdrawal page which is restricted to the Office of the Registrar. - Enter the Class Nbr, or click the magnifying glass icon to look up the class number.
- Input any related components in the Related 1 and Related 2 fields, or click the magnifying glass icon to look up the values. Any related classes will be displayed as options in the search.
- Click the plus button to insert a new row and make additional changes.
- If there are no overrides to process for the enrollment, click Submit. An Enrollment Request ID is assigned.
Note: The Class Location page opens only for those classes with any Instruction Mode that is not equal to P (face-to-face). The state selected indicates the student's predominant location where this instruction will be taken.
When separate Enrollment or Swap actions are submitted within the same Enrollment Request ID, all classes requiring location information will appear each time a submission is made and must have the drop-down or check box completed in order to advance through the page. - Select a value from the State field drop-down menu, or check the Outside the US checkbox.
- Click Continue.
- The enrollment status indicates one of the following values:
- Success - The process is complete.
- Message - Click to see additional information.
- Error - Registration was not successfully processed. Click Error for information about the registration problem.
Note: Links on the bottom of the Quick Enrollment page give the user access to several other areas that may contain needed information.
- View Enrollment Access shows the details of enrollment functions. Selecting this link will open a new window, and any information entered via Quick Enroll will be lost.
- Calculate Tuition is only accessible by the Office of the Registrar or Student Accounts Office.
- Study List displays the student's schedule.
- Enrollment Appointments opens a page showing when the student is able to register through Self-Service and the maximum unit limits for the term. Selecting this link will open a new window and any information entered via Quick Enroll will be lost.
- Term/Session Withdrawal is only accessible to the Office of the Registrar.
- Student Services Center goes to the Student Services Center page. Selecting this link will open a new window, and any information entered via Quick Enroll will be lost.
- Units and Grade tab is used to enter the number of units taken for variable credit hour courses. All other fields are used only by the Office of the Registrar.
- Other Class Info tab is only used within the Office of the Registrar.
- General Overrides are used by administrative users/staff with the appropriate security and may override Appointments, Unit Load, Time Conflict, Action Dates, Career, Service Indicator and Requisites on this tab.
- Class Overrides tab allows administrative users/staff with the appropriate security to override Closed Class, Class Links, Class Units, Grading Basis, Class Permission, Dynamic Dates, and Wait List Okay. A student's position on a waitlist can be viewed on this tab as well.
Enrollment Errors and Issues
Below are some commonly reported issues that may be encountered when using Quick Enrollment. Be aware that not all users will have the ability to access every area in this module. If you need additional security, contact your supervisor, and submit a Security Request form. If you need assistance resolving any of these issues, contact the Office of the Registrar.
| Classroom Capacity | The classroom for this class has reached its capacity. See the document at uaconnect.uark.edu on the 25Live Pro link for more information regarding room capacity. |
| Requisites | The student has not met the prerequisite or corequisite requirements for this class. Click on the class to view its requisites. |
| Time Conflict | This class has a time conflict with another class on the student's schedule. Click on the error message to view which courses are in conflict. |
| No Valid Appointment | The student's enrollment appointment has not arrived. Click the Enrollment Appointments link to view the student's enrollment appointment. |
| Service Indicators | A service indicator on the student's account is preventing the enrollment action from processing. Any service indicators display in the top right corner of the Quick Enroll screen. |
| Class Permission | This class has been set to an Instructor or Department consent. Override this consent on the Class Overrides tab. |
| Closed Class | The class has reached its enrollment capacity. Override the closed class restriction on the Class Overrides tab. |
| Unit Load Exceeded | The student has reached the maximum number of hours allowed for the term. The student should contact the dean's office to request an overload. |
| Career | Career refers to Undergraduate, Graduate, Law or Agricultural Law. Confirm that the correct section of the class is selected. Students who wish to enroll in classes outside of their career should contact the Graduate School. |