Search/Match
The Search/Match functionality is used when looking up records for a person in the UAConnect database. Before entering a new prospect or applicant into the system, always search the database using Search/Match to see if a record already exists for the person.
- Select a navigation option. Navigation will depend on your security.
- Campus Community, Personal Information, Search /Match
- Campus Community, SEVIS, Search Tools, Search/Match
- Student Recruiting, Maintain Prospects, Search/Match
- Student Admissions, Application Entry, Search/Match
- Select Person from the Search Type drop-down menu.
- Input UA Traditional in the Search Parameter field, or click the magnifying glass icon to select a value.
- Once search parameters are defined, click the Save Search Criteria link. This search can then be accessed without reentering the parameters each time.
- After saving the search, click the Use Saved Search drop-down menu to select your search. The search fields are then populated.
- Click Search to open the Search Criteria page. This will vary for each search type.
Entering Search/Match Criteria
When conducting a search, you have the choice of selecting a Search Result Code in the Search Result Rule group box. The Search Result Code contains information regarding how to display the IDs retrieved by the Search/Match and what data to return to help you quickly determine whether an ID already exists for the person you are looking for.
- The Search Result Code field should default to UA_TRADITIONAL. If not, click the magnifying glass icon and select that value.
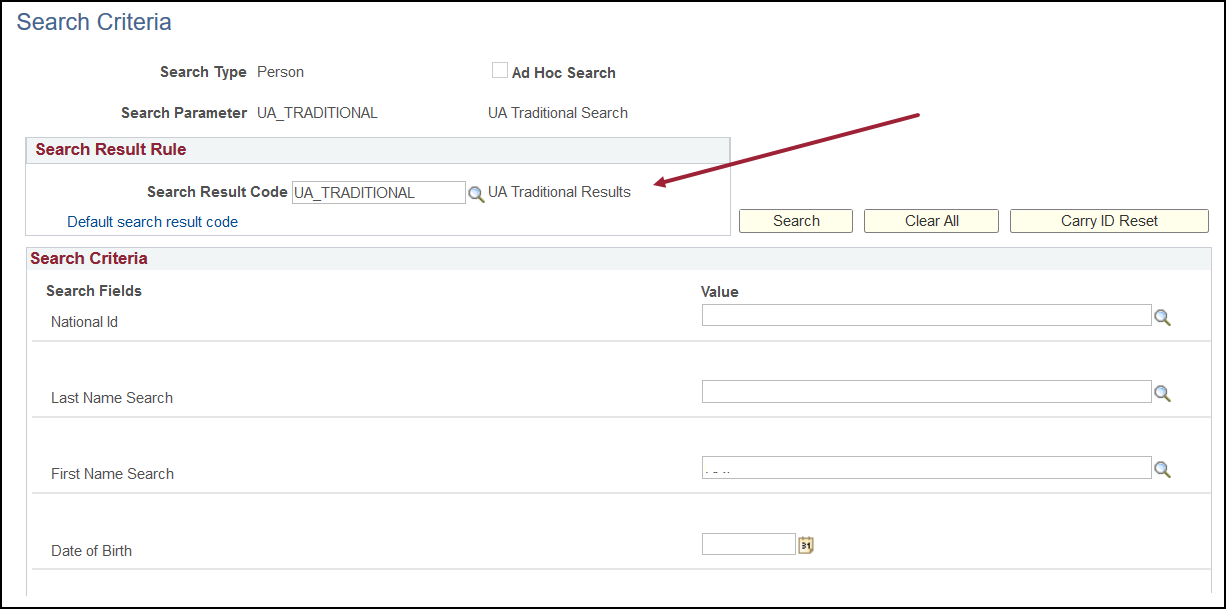
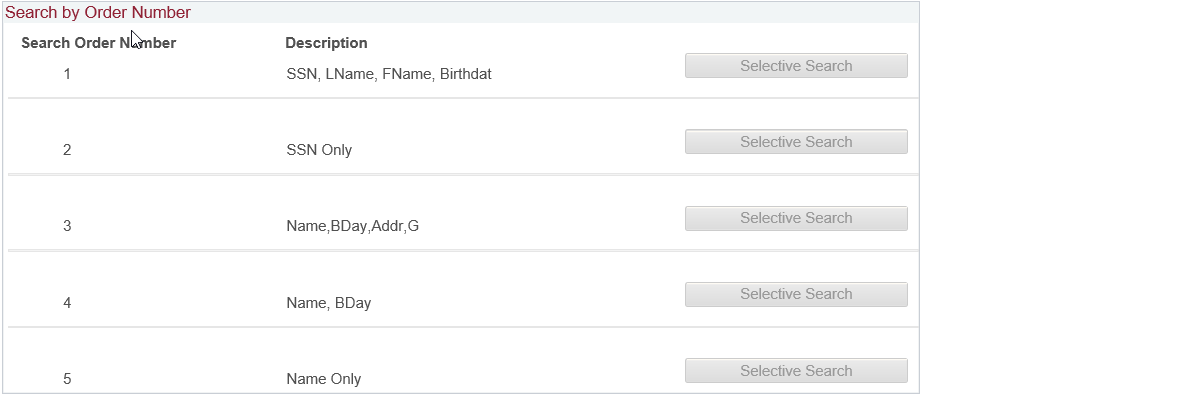
Variations Using Search/Match
- First Name, Last Name, Date of Birth and National ID (SSN) are the recommended fields
to use when conducting a search/match. Use additional data such as Address and Gender
to help identify possible matches when looking at your search results.
- When conducting a search/match, try all name combinations. In addition to the first
and last name, there may be additional names you can include such as Middle, Previous,
or multiple first and last names.
-
Example 1 - First/Last Name: If the person's name is John Smith
- Enter John in the First Name field and Smith in the Last Name field
- Then conduct a second search by switching the names, John in the Last Name field and
Smith in the First Name Field.
-
Example 2 - Previous Name: If you know of a previous name, include that in your search combinations. If Jane
Smith lists a previous name as Jane Miller, you will need to conduct four separate
searches.
- Enter Jane in the First Name field and Smith in the Last Name field.
- Enter Smith in the First Name field and Jane in the Last Name field.
- Enter Jane in the First Name field and Miller in the Last Name field.
- Enter Miller in the First Name field and Jane in the Last Name field.
-
Example 3 - Middle Name: If a middle name is provided, it can be entered in the Middle Name field. However,
it is recommended that a middle name be treated as an additional name. If your person
is John James Smith, conduct a search according to Example 1. Conduct additional search
as follows:
- Enter John in the First Name field and James in the Last Name field.
- Enter James in the First Name field and John in the Last Name field.
- Enter James in the First Name field and Smith in the Last Name field.
- Enter Smith in the First Name field and James in the Last Name field.
-
Example 4 - More than Three Names: If more than three names are given, the steps listed above should still be followed.
Use every name given in the first name field in combination with every other name
in the Last Name field. For Jane Judith Smith Washington, your searches will look
similar to this:
- Enter Jane in the First Name field and Judith in the Last Name field.
- Enter Jane in the First Name field and Smith in the Last Name field.
- Enter Jane in the First Name field and Washington in the Last Name field.
- Enter Judith in the First Name field and Jane in the Last Name field.
- Enter Judith in the First Name field and Smith in the Last Name field.
- Enter Judith in the First Name field and Washington in the Last Name field.
- Enter Smith in the First Name field and Jane in the Last Name field.
- Enter Smith in the First Name field and Judith in the Last Name field.
- Enter Smith in the First Name field and Washington in the Last Name field.
- Enter Washington in the First Name field and Jane in the Last Name field.
- Enter Washington in the First Name field and Judith in the Last Name field.
- Enter Washington in the First Name field and Smith in the Last Name field.
-
Example 1 - First/Last Name: If the person's name is John Smith
- After entering your search criteria, all the available search field buttons will be
yellow.
Note: At the top of the page is a generic Search button. Do not use this search alone. It will search until it finds the first match and then stop regardless of whether or not there are additional matches found in the system.
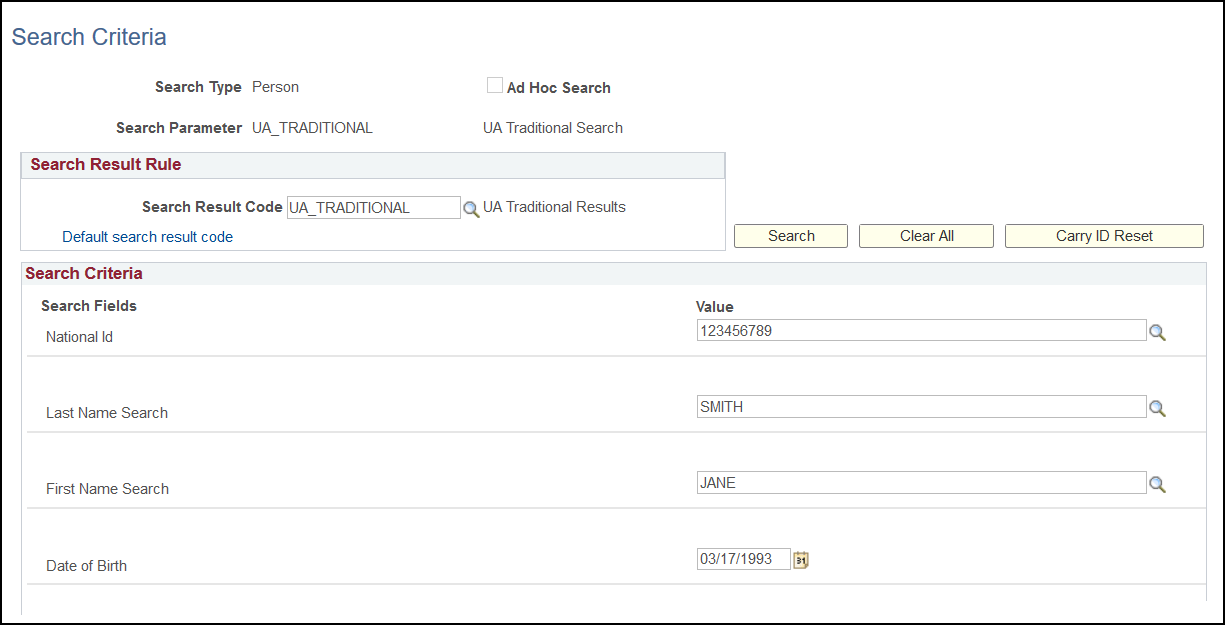
- Use only the available active searches found in the bottom half of the page. Do not
use any one of these searches alone unless only one of the search buttons is active
(yellow).
- Search by each available active button. Compare the results you find from each search
to make sure that you are getting the correct match. This will also help identify
if duplicate IDs exist in the system.
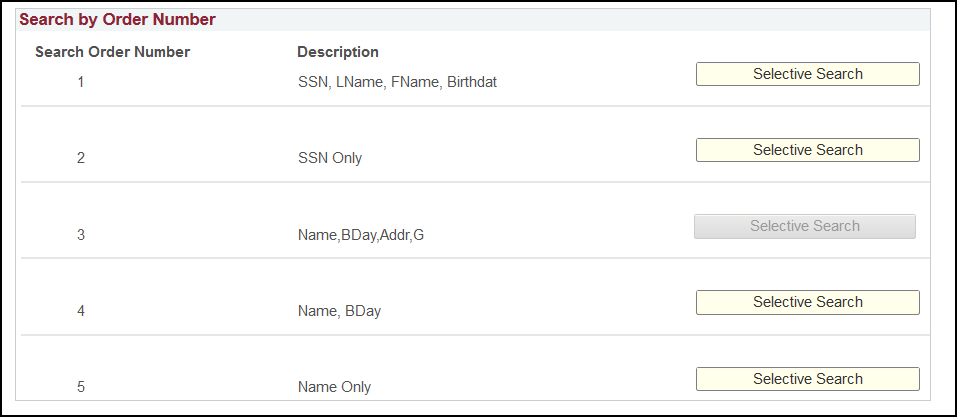
- If you find a duplicate ID in the system, notify your supervisor of the duplicate
ID so that it can be resolved. Do not continue until you have been notified that the
duplicate has been resolved.