Select or Create a Meeting Pattern
- Go to https://nextcatalog.uark.edu/wen and log in.
- Double-click the desired term from the dashboard.
- Locate the department code from the ID or Name column. List can be sorted by clicking on the arrows
 by the column name. Sort can be ascending or descending order.
by the column name. Sort can be ascending or descending order. - Double-click the Department ID to open the course selection.
- Double-click the course name to open the class section.
- Double-click the specific class.
- Click the Meeting Pattern link under Schedule.
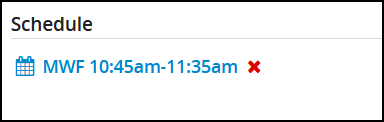
- The Snapper window will open. Click on the Patterns drop-down. The class is highlighted
in bright green.
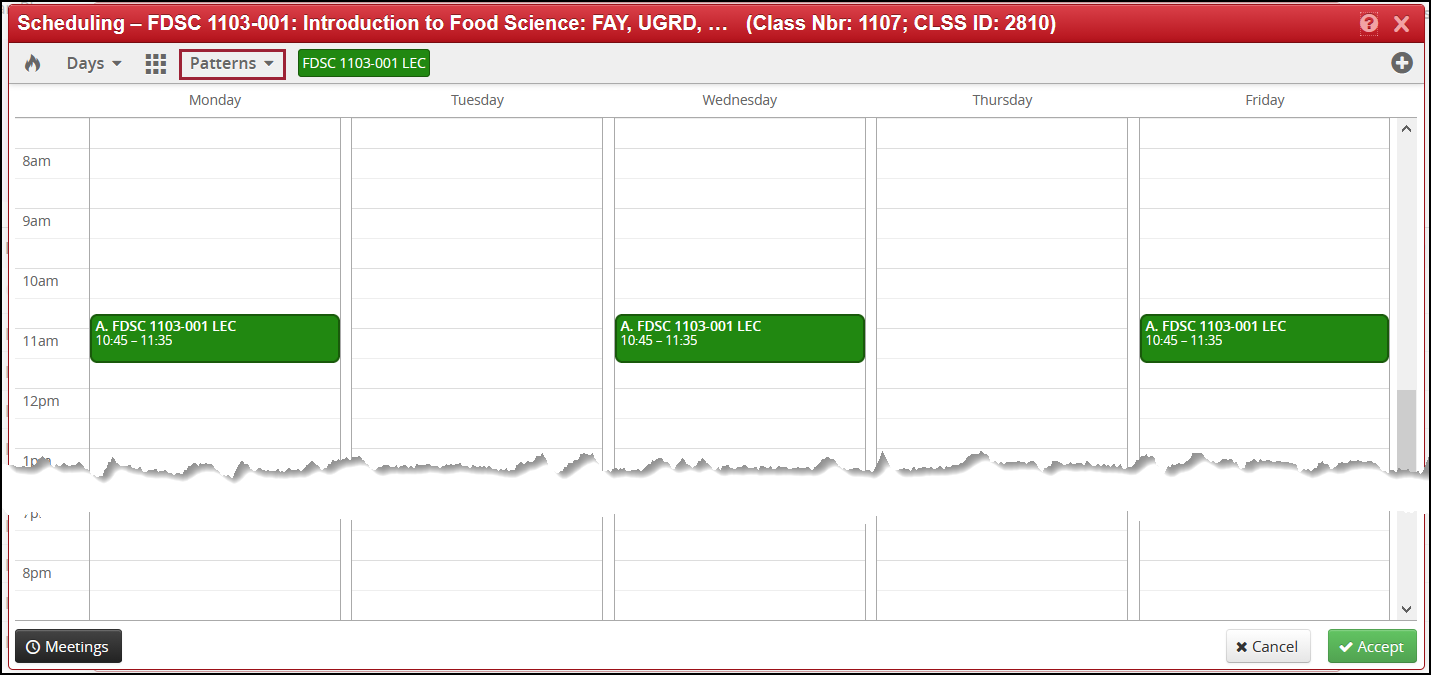
- Official meeting times are displayed by mousing over the Snapper window.
- Select the correct meeting pattern for this class.
- The window will close when a time is selected.
- If the desired meeting pattern is not displayed, click the Patterns drop-down menu and select User Defined.
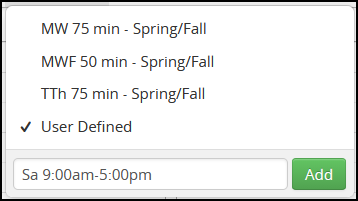
- Enter a meeting pattern name, and click the Add button.
Note: Meeting patterns must be formatted as follows: Day abbreviation, space, start time, dash, end time.
Example: Sa 9:00am-5:00pm.
Abbreviations available for use are listed below.Days Abbreviation Sunday Su Monday M Tuesday T Wednesday W Thursday Th Friday F Saturday Sa
If the correct format is not used, the message, "Pattern Name could not be parsed, please check the format and try again" will display. - Click the Days drop-down menu to add Saturday and Sunday to the Snapper Window view. If scheduling
days include Saturday and Sunday, those days must be selected.
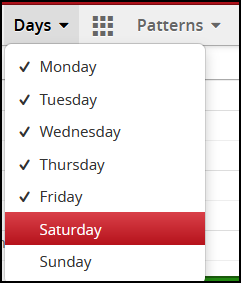
- Class displays in the Snapper Window. Click Accept.
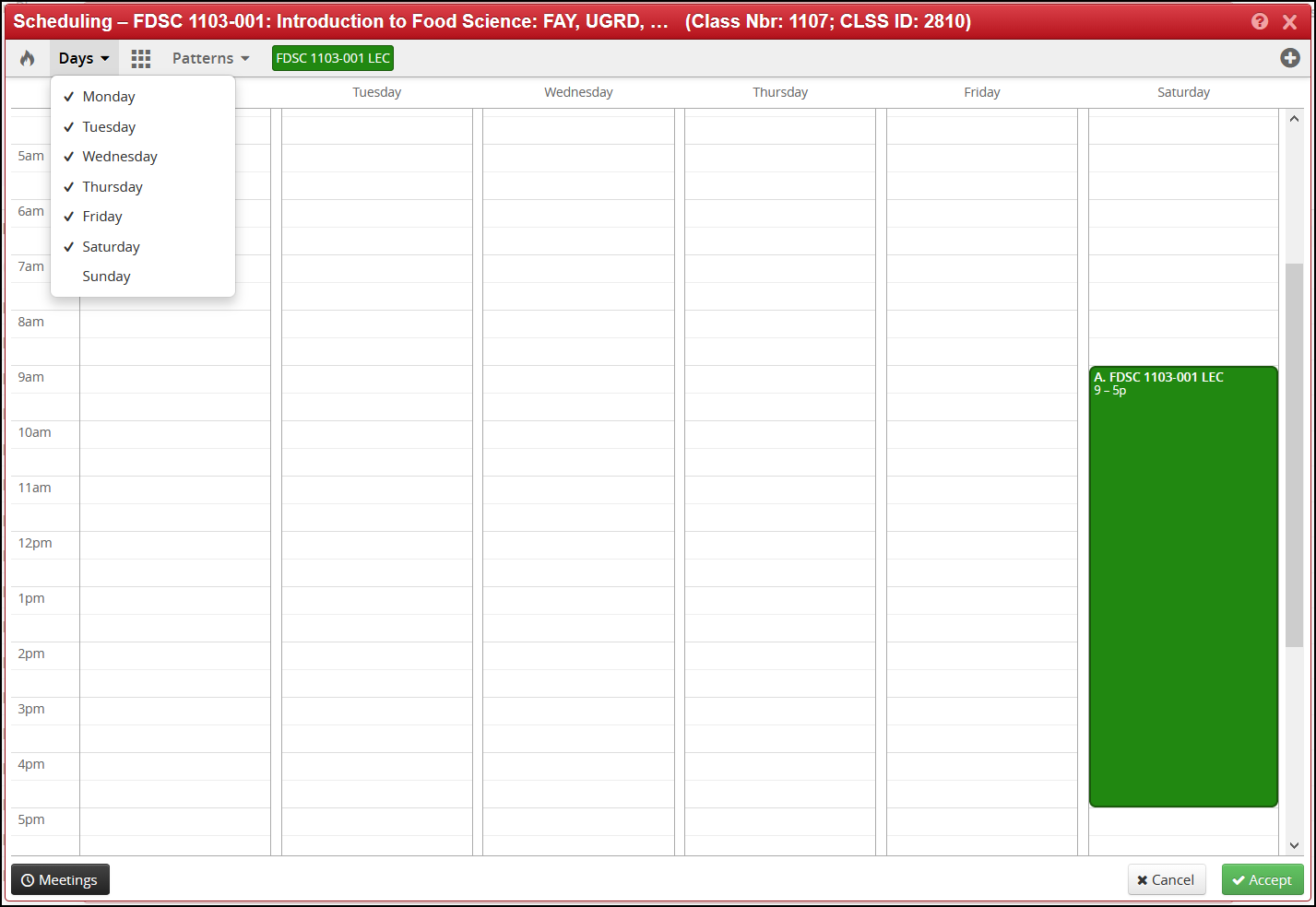
- Click Save Section.
- Click the Save As-Is button. This message only appears for non-standard meeting patterns.
Creating Multiple Meeting Patterns
Multiple Meeting Patterns are used for classes that have regularly scheduled class meetings for lectures or labs but tests are given outside of the normal class meetings.
- Click on the Meetings button.
- Click the plus button
 to add another pattern.
to add another pattern.
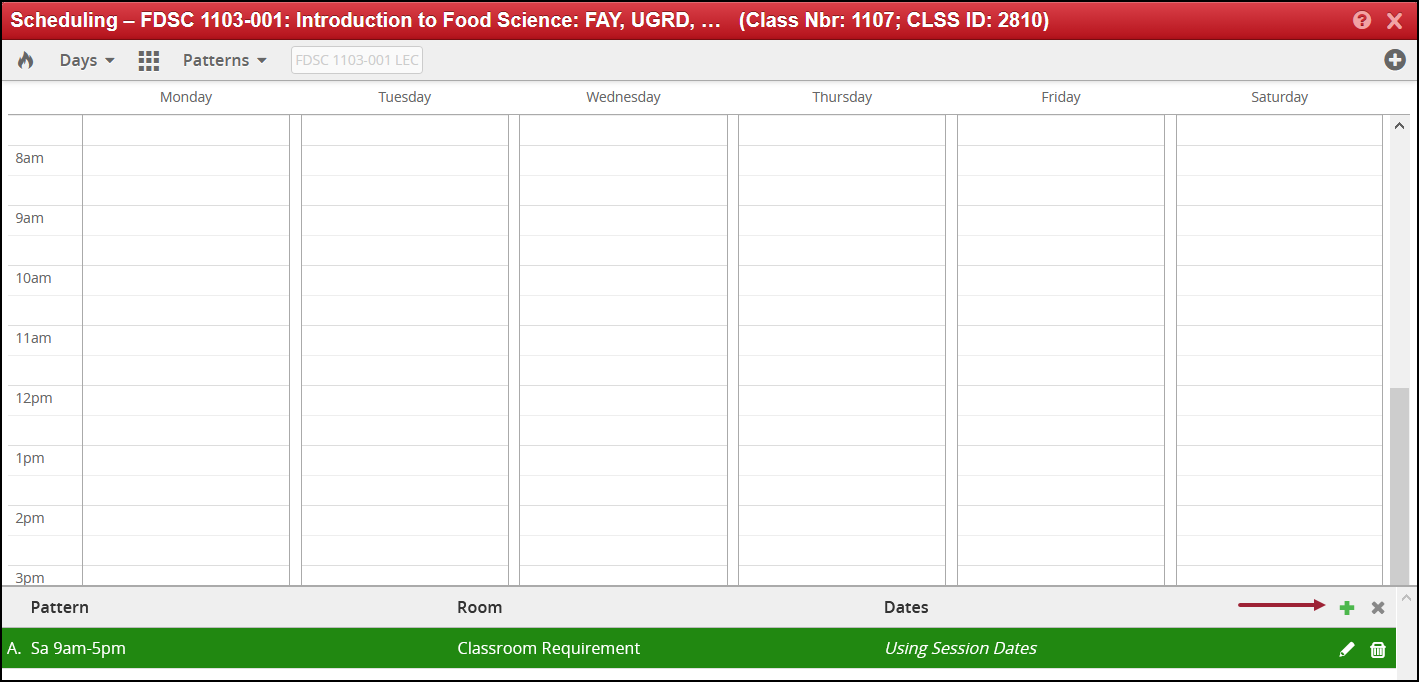
- Select the appropriate response to the drop-down menus.
- Click the date field to display the calendar option.
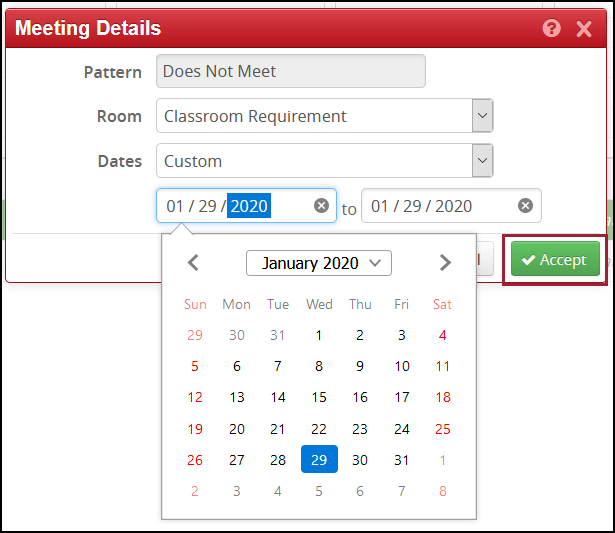
- Room
- Room: No Room/No Meeting Pattern
- Classroom Requirement
- Dates
- Date range of the regular semester
- Custom (Date boxes will appear) Enter appropriate date
- Room
- Click Accept.
- Enter all dates needed. The multiple meetings will continue to stack on the class.

- Click the row that requires a meeting pattern assisgnment.

- Click on the Patterns drop-down menu, and select the appropriate meeting pattern,
or select User Defined and enter a meeting pattern.
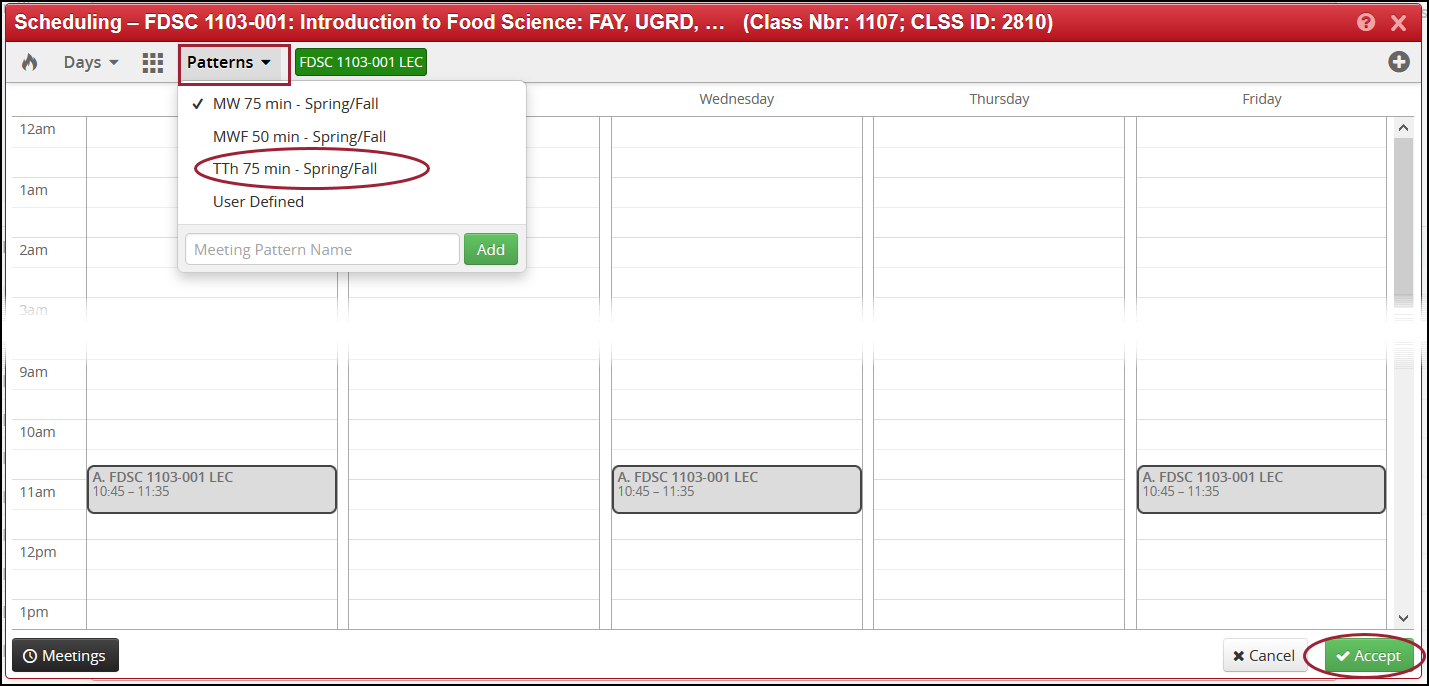
- Repeat steps 7 and 8 for each meeting pattern entered, and then click Accept.
- Click Save Section.