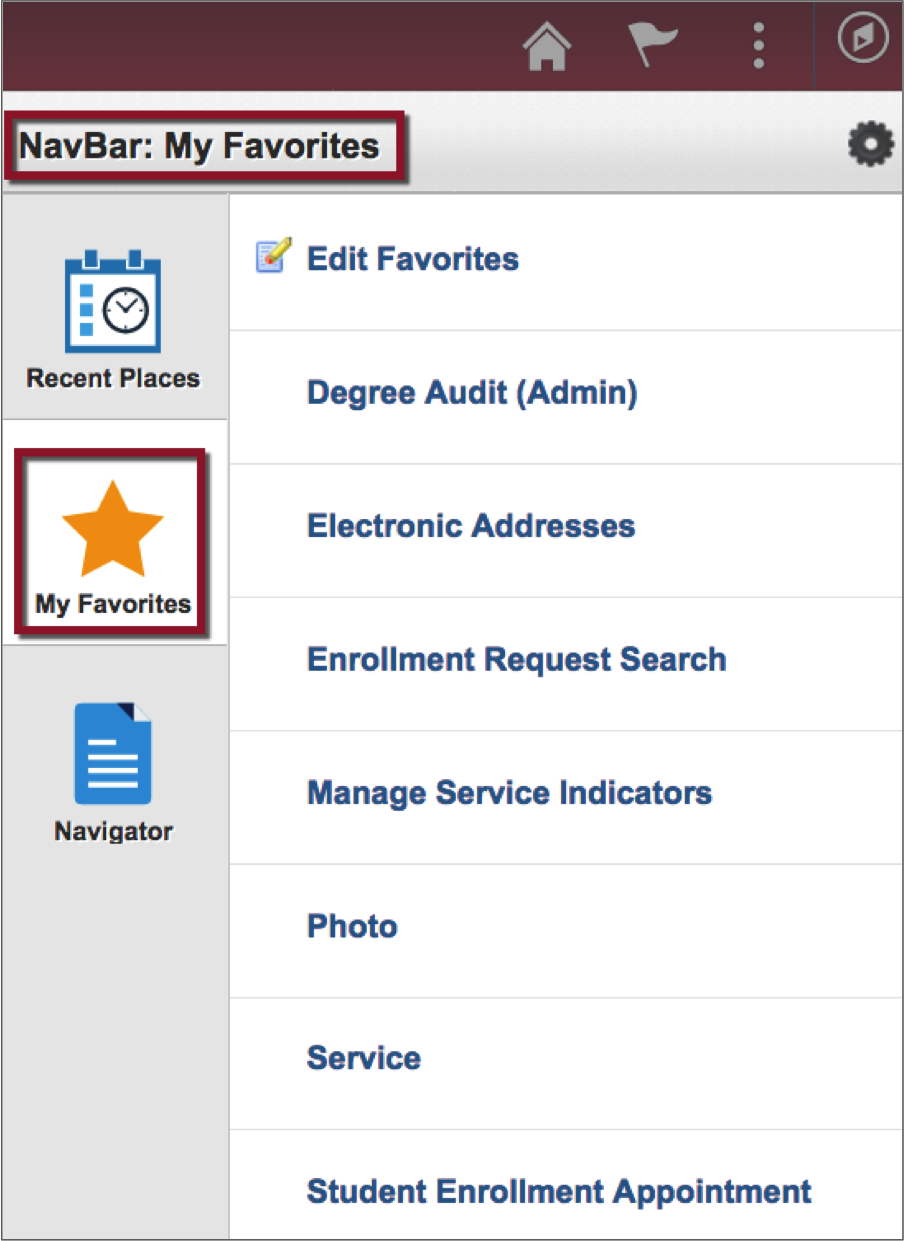Favorites
Frequently used UAConnect pages can be set as Favorites for quick access without having to use the full navigation path. Favorites saved as part of your UAConnect ID are available to you from any computer that can access the system. However, be aware that only UAConnect pages may be saved as favorites.
Create Favorites
- Navigate to the page you wish to designate as a Favorite.
- Click Add to Favorites from the Action Menu icon in the banner. Note that you may also save the page to your Homepage or to the NavBar.
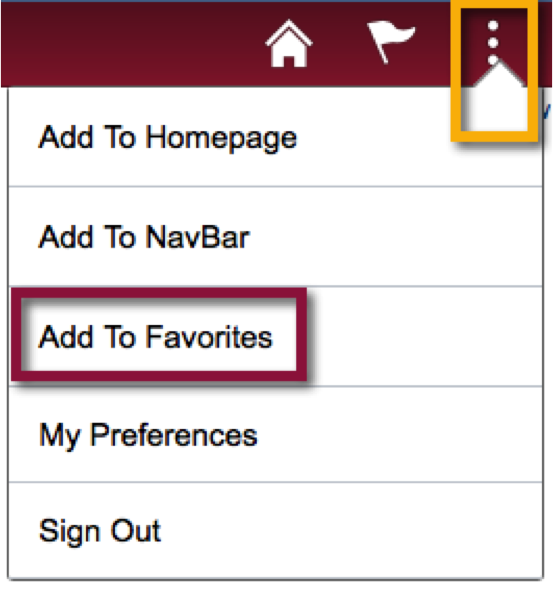
- The Add to Favorites page opens and displays the page name as the default in the Description field.
- Click the OK button to save.
- Click the NavBar icon and then click the My Favorites icon to view your new favorite.
Editing and Organizing Favorites
The Edit Favorites page displays a list of your favorites and their display order sequence numbers. Note that if all the sequence numbers are zeros, the favorites sort alphabetically.
- Click the Edit Favorites link in the Favorites icon.
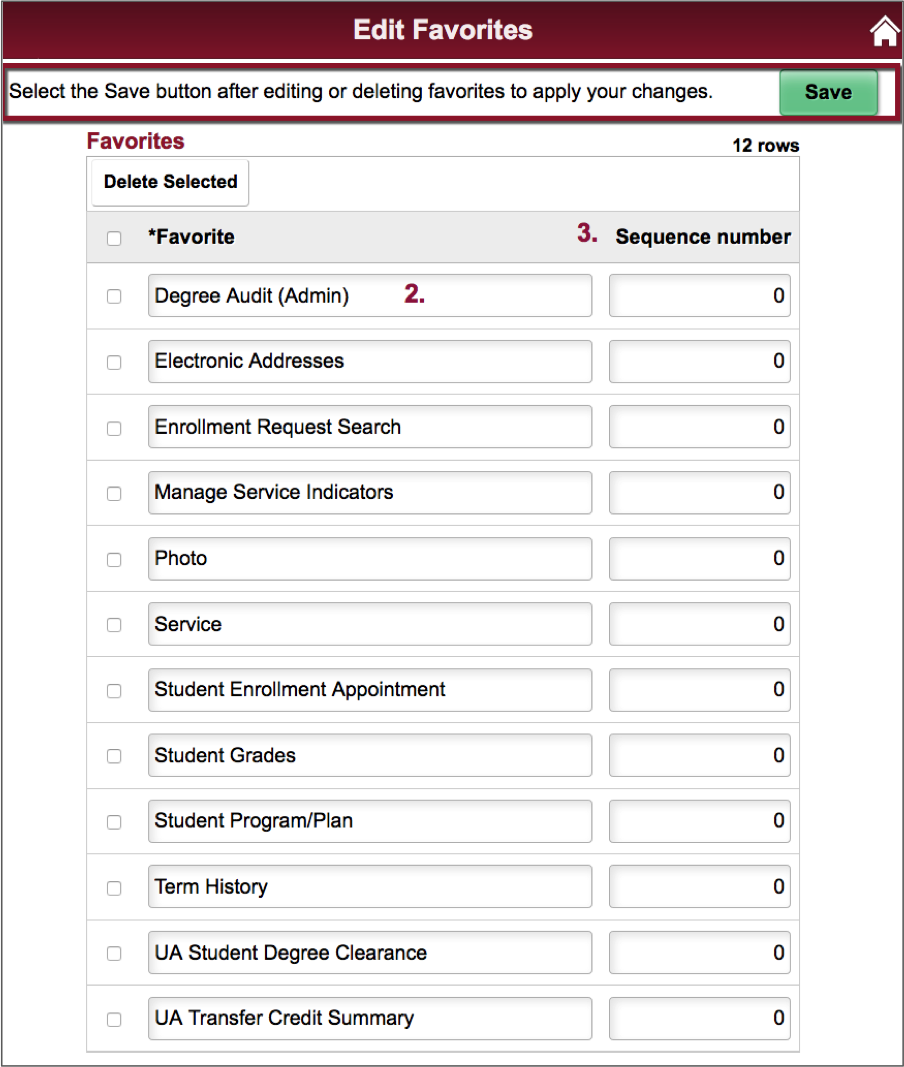
- To rename a favorite, highlight the Favorite field and enter a new name.
- To reorder your favorites, enter the desired sequence number for each favorite and
click Save. The Edit Favorites list sorts by the new sequence numbers.
To refresh the My Favorites folder and view your changes:
- Close the folder.
- Reopen the My Favorites folder.
- My Favorites is now reorganized as specified on the Edit Favorites page.
Using Favorites
- To use your favorites, click the My Favorites menu.
- Select the favorite you wish to view.
- Your favorite page opens.