Roster - Grade
Grade Roster links are listed on the instructor's teaching schedule. Grade assignments instructions apply to both Mid-Term and Final grades.
The Office of the Registrar sends notification of the grade roster availability and it will include information regarding the date the grade entry must be completed.
Note: Only the Instructor of Record has access to enter grades.
Faculty teaching classes with large enrollments may consider uploading their grades from Blackboard into UAConnect. For detailed instructions, please see Transfer Grades from Blackboard.
- Log in to UAConnect and click on the Faculty Center tile.
- Find the class you want to open and click the Grade Roster link.
- Ensure that you are viewing the correct grading term. If the term is not correct, click the Change Term button. Click the term you wish to enter grades for and click Continue.
- Select the roster from the Grade Roster Type drop-down menu. Choose either the Mid-Term or Final Grade option.
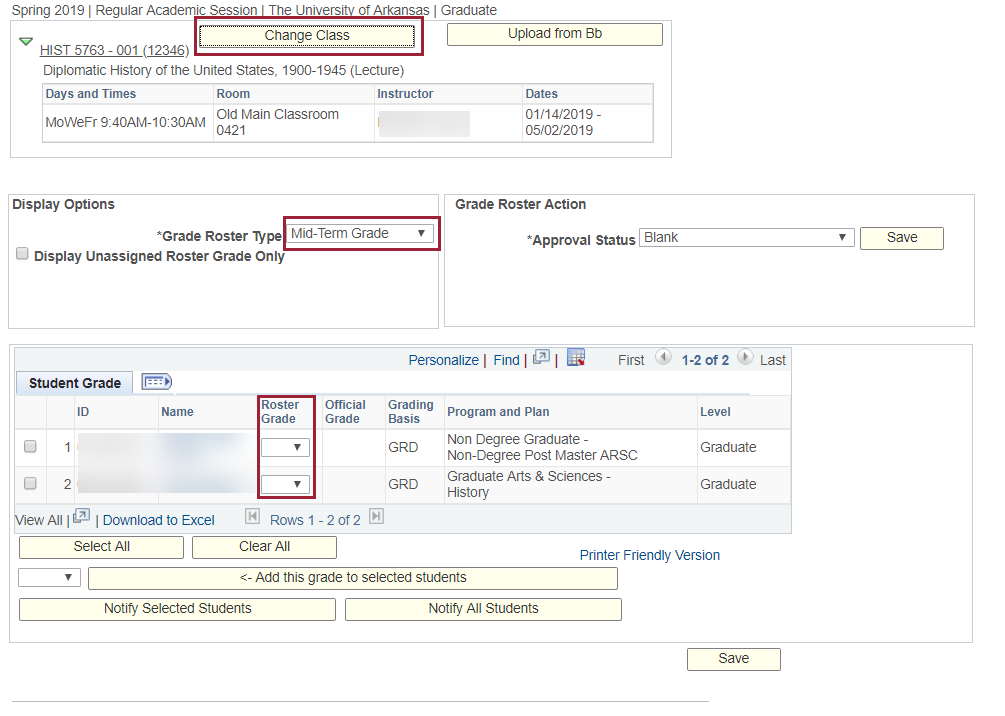
- Click the Roster Grade drop-down menu to select the grade. Only the grades listed may be assigned for this course.
- If you have more than 20 students in your course the grade roster will have more than one page. At the bottom of the roster page click the View All link or move to the Next Page using the navigation arrows to continue entering grades.
- To add the same grade for all students, use the links and buttons found at the bottom of the roster. Click the Select All button or select individual students. Click the Grades drop-down menu and select grade. Click the Add this Grade to selected students button.
- Click Save when all grades are entered. For large classes, save every 10 minutes.
- If you are unable to complete adding grades to the roster in one session:
- Save your grade entries before you log out of UAConnect.
- When returning to the grade roster, click the Display Unassigned Roster Grade Only checkbox. This allows UAConnect to display only those students who have not yet been assigned a grade.
- Complete the grade assignment for the remaining students and click Save when complete.
Submitting Grades
All grade entries must be completed before changing the Approval Status to Submitted.
You must save your grade entries before changing the Approval Status. Failure to do so could delete your grades.
- Select Submitted from the Approval Status drop-down menu.
- Click Save to submit your roster. Once submitted, the Final Approval Status column will display Submitted. If the grade roster Approval Status does not display Submitted, the roster is not complete.
Important! After the grade roster has been saved with a Submitted Approval Status, grades may no longer be changed on the UAConnect grade roster until the roster has been processed.
Any changes needed after submission will require a Change of Grade Notice. A link to the Request Grade Change page is found in the Grade Roster Action box. See Roster-Change Grade for additional grade change information.