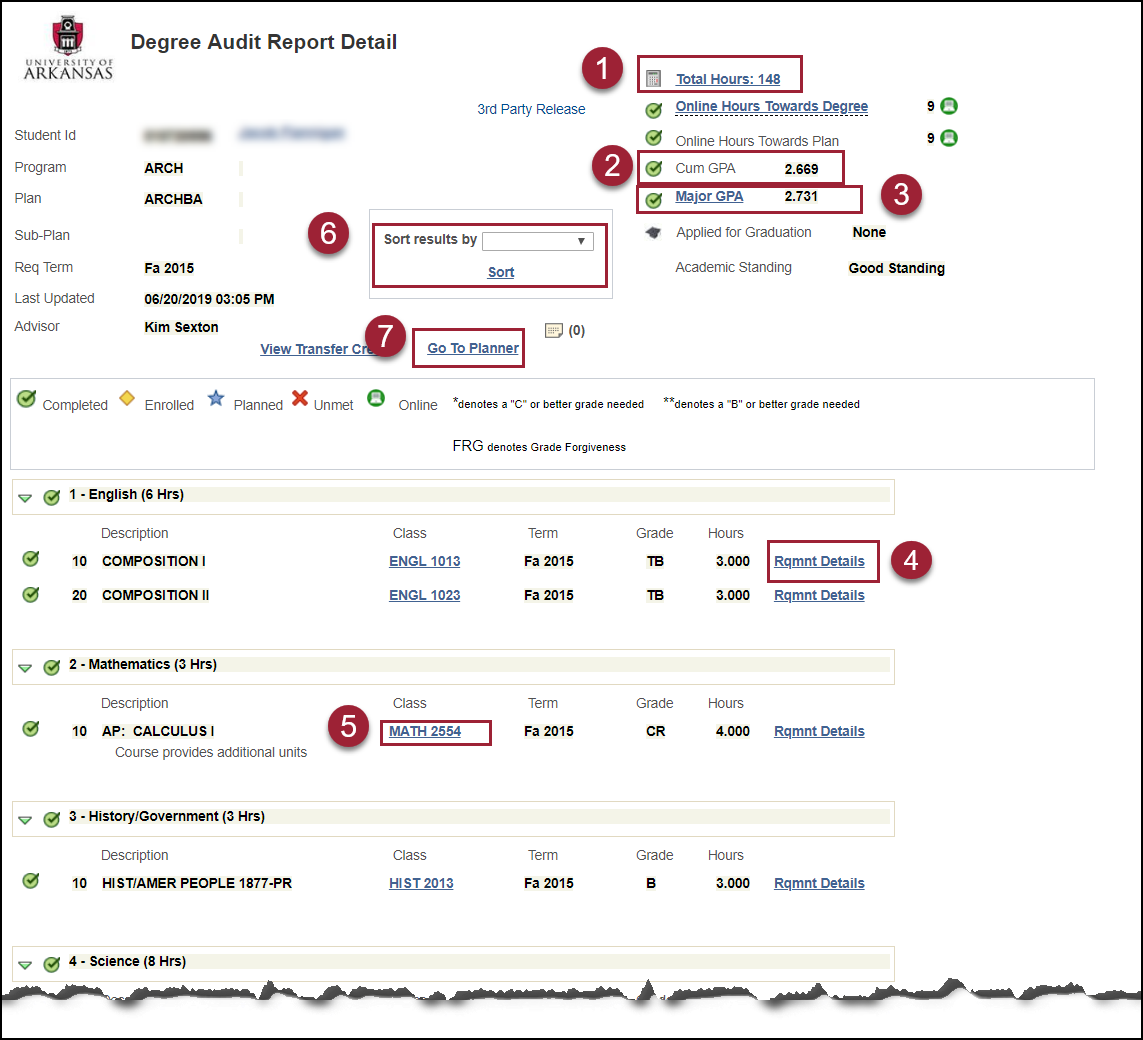Degree Audit
You can request a degree audit, add and view advising notes, make exceptions, and move classes through Degree Audit. Your UAConnect security will determine which features you are able to access. Students and advisors have access to run the Degree Audit Report from their respective homepages.
Requesting a Degree Audit
Navigate to Academic Advisement, UA AA Custom Components, Degree Audits, Degree Audit (Admin).
- Type the student's ID number in the EMPL ID field.
- Click Search.
Note: The Degree Audit Advising Notes feature is an enhancement that allows administrators and advisors to add concise notes that will be visible to the student and that pertain specifically to the student's degree audit and degree clearance. Degree Audit Notes are not for general advising comments. General Advising Notes should be documented in UASuccess (Starfish). - Click the Related Content link in the top right.
- Select Advising Notes from the drop-down.
- Hover over or near the thin line until the arrows appear. Drag the link to the left
to enlarge the Notes area.
Note: For detailed instructions on creating and viewing Advising Notes see Advising Notes - Advisor. - Click Run Report for the desired plan or sub-plan.
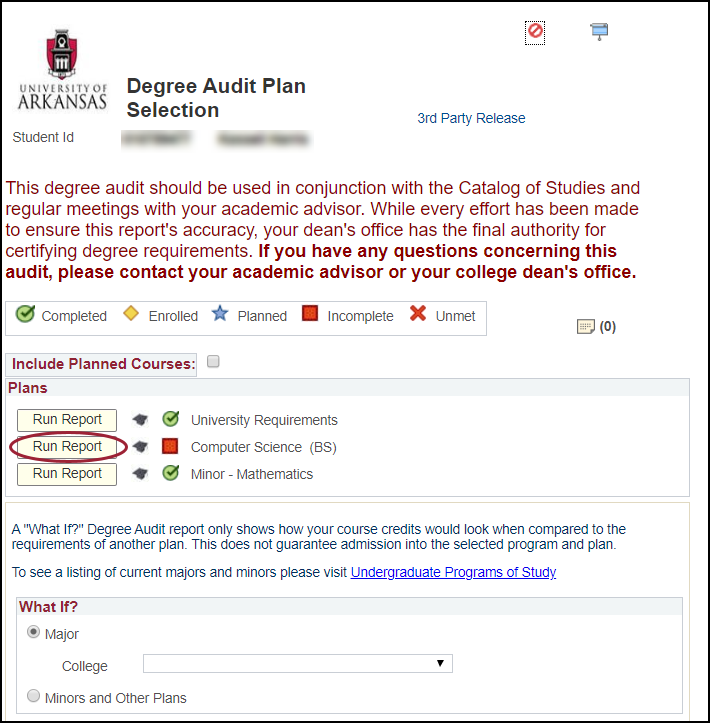
The Report Detail page will open and display options to view additional information.
Report Detail Page Optional Links
- Click Total Hours on the Report Detail page to view information regarding hours applied toward a degree, non-degree, and academic totals.
- Click CUM GPA to view the Cumulative GPA details.
- Click Major GPA to view information about the student's major GPA. Click Major Requirement Details to view the advisement requirement.
- Click Rqmnt Details to view the requirement details for the class. This link provides a list of courses that are eligible to satisfy that requirement.
- Click Class to view class details.
- Click Sort in the Sort results by field to change the sort order by Grade, Class or to reset to the Default.
- Click Go to Planner to review the student's planner.
Note: It is important to remember that non-coded plans, such as Correspondence Only or Global Campus, will not display on this request page. Refer to the icon legend for course status information.